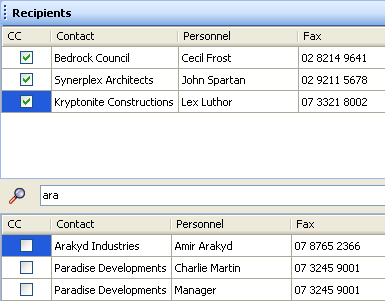
Version 4.6.0 - Released December 2009
Learn what new features were included in the Synergy 4.6.0 release.
|
Email invoices and reports as PDF Report column changes and definitions |
Click here for instructions on upgrading
Create a fax to multiple recipients, who are attached to your project. You will need to make a change to your existing fax template - or create a new one. Then when generating a fax you'll be able to select the recipients to appear on the fax. Add the recipient table to your fax. Click here for detailed instructions.
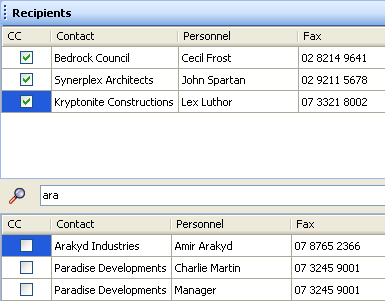
Selecting cc recipients and searching the database
Generate the fax as usual from
your project, selecting the template you've modified to include the Fax
recipient table. A screen will appear giving you
the option to select multiple recipients. You can
also browse other contacts ![]() .
.
Who do i select? During the selection of fax recipients you will be presented with all contacts attached to your project. Depending on how your fax is setup, you will either select all contacts from the list or only those contacts who are the cc recipients. If Attention_full_name is within the fax template already, you only need to select the cc recipients. If Attention_full_name is not a bookmark in your fax template, then you would select all contacts in the list.
Generating a document as a PDF ensures the recipient cannot edit the file. For example if you email a word document invoice to the client, this can be edited. However when published as PDF, they cannot.
Preview (Run) any report. At
the bottom left hand corner select Email ![]() . The recipient list
defaults to your staff list. Click the checkbox to select a recipient.
Finish. The report will
be attached as a PDF document in your default email application.
. The recipient list
defaults to your staff list. Click the checkbox to select a recipient.
Finish. The report will
be attached as a PDF document in your default email application.
Locate an invoice you've already
issued to MS Word®: you can tell by the icon that appears against the
invoice ![]() . On the invoices toolbar you should notice
a new icon
. On the invoices toolbar you should notice
a new icon ![]() . Click this and a recipient list will
appear - this will be the contacts attached to your project and the invoice
recipient will be selected automatically - giving you the option to select
one or many contacts from the project. The invoice
will be attached as a PDF document in your default email application.
. Click this and a recipient list will
appear - this will be the contacts attached to your project and the invoice
recipient will be selected automatically - giving you the option to select
one or many contacts from the project. The invoice
will be attached as a PDF document in your default email application.
![]() this feature is only compatible with MS Office®
2007 or higher
this feature is only compatible with MS Office®
2007 or higher
did
you know? when generating emails you can
browse other contacts not connect to the project - have a look next time
and type a contact name in the search field, then press enter ![]()
![]() The Synergy System
Administrator can change the settings to Alerts including the following
new settings: Go to Tools | System Settings | Alerts.
The Alerts module can also be displayed on the
Home
Dashboard.
The Synergy System
Administrator can change the settings to Alerts including the following
new settings: Go to Tools | System Settings | Alerts.
The Alerts module can also be displayed on the
Home
Dashboard.
Missing timesheet alert. A "from" date can be selected, and will display missing timesheets after the date selected.
Practical completion date alert is available. An Alert will be issued to the Contract manager a set number of days before the practical completion date occurs. Available where a license for Contract Administration has been purchased - contact a sales rep for more information
Also an alert has been added to Date Attributes. If you've created an Attribute as a date type, you can create an alert and set the number of days before or after the date to display the alert. Within the project or contract you can then set the Alert as complete. Read more on attribute date settings.
A filter exists on the My staff
plugin to display all staff, staff in my offices or staff in my primary
office. The filter is applicable only to Multi
offices. ![]() you can generate an
email from the staff list by clicking the email address against a person.
Available where a license for Multi office
has been purchased - contact a sales rep for more
information
you can generate an
email from the staff list by clicking the email address against a person.
Available where a license for Multi office
has been purchased - contact a sales rep for more
information
You can now double click to open an item in the Alert. For example within the Invoices Aged Debtors, you can double click the Invoice to view it.
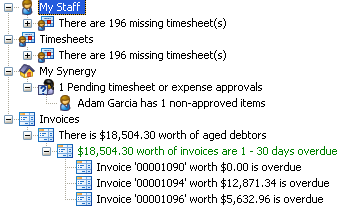
Items in the Alert plugin
can't see Alerts on the Home Dashboard? Alerts can also be viewed from My Synergy | Alerts. Click here to learn how to add the Alert plugin to your home dashboard. Click here for more details on the Alerts module.
At the moment we join multiple filters with 'AND' or 'OR'. The 'AND' will display results that have 1 particular filter as well as another filter. The 'OR' will display results that have 1 particular filter or another filter.
Example: I've opened the Project List report.
|
Add the filter Attribute IS Commercial. |
This is going to return all projects that have the Commercial attribute attached to it. |
|
|
|
|
Then add the filter Attribute IS Residential. |
This will return all projects that have the Residential OR Commercial attribute attached to it. |
|
|
|
|
|
|
|
You can change the 'OR' to 'AND' |
What we get now is only projects that have both Commercial AND Residential attached to it. |
|
|
Sometimes though you just wouldn't do certain combinations with the 'AND' join, you would use OR instead:
![]() Project status IS Active AND Proposal: a project
can't be both Active and Proposal at the same time
Project status IS Active AND Proposal: a project
can't be both Active and Proposal at the same time
![]() Project manager IS Joe AND Steve: a project has
only one project manager
Project manager IS Joe AND Steve: a project has
only one project manager
Read more on this report filter join.
New reports have been created by the Synergy Services Consultants and are available to download. If you need a license to access the Online library, please call us on 02 8197 9000 and select 3.
|
|
Open the Reports Manager. |
|
|
Select
Download |
|
|
A list of reports will display. |
|
|
Select the tick box against a report. |
|
|
Select Download button. |
![]() the Title and Description
of the report can be modified before downloading
the Title and Description
of the report can be modified before downloading
A new filter and column has been added to all project reports 'Project Archive Location'.
There've been considerable changes to the report columns in an effort to simplify the headings to provide better understanding.
Refer to the topic Column changes in 4.6.0 for more details.
![]() keep an eye out for
new columns too!
keep an eye out for
new columns too!
>> General terminology on reports
With so many different columns available to add to reports, we've provided you with a definitions table.
Read more on column definitions.
If you'd inserted a fee proposal table in the previous version, and added a row to display a heading such as "Sub project name" or "Phase description", the row would repeat for every sub project included on the fee proposal document. There is a new row specific for displaying such headings.
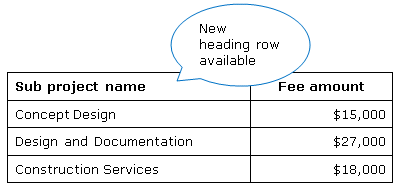
The proposal fee table with the new header row
![]() Go to Administration tools | Document templates.
Select the Proposal document. Select
Edit bookmarks. Click Next. Select
the Header and activate it by selecting add row
Go to Administration tools | Document templates.
Select the Proposal document. Select
Edit bookmarks. Click Next. Select
the Header and activate it by selecting add row ![]() . Double click the
first cell and type a name for the heading. Save.
Repeat for each column cell in the Header.
. Double click the
first cell and type a name for the heading. Save.
Repeat for each column cell in the Header.
Refer to Add data tables for more information.
|
Invoice template |
Invoice date d MMM yyyy |
|
|
|
|
Contract summary |
Retention Limit as Percent; Original Guarantee Amount as Percent; Release upon Practical Completion; Release upon Final Completion; Contract Security Type |
|
|
|
|
Contract instruction |
RFI Number and RFI Reference Number |
|
|
|
|
Certificate for release of security (Contract CRS) |
Amount due to contractor; Net Retentions released; Total Retentions Released Tax; Total Retentions Released Inc Tax |
|
|
|
|
Progress payment certificates (PPC) |
Work Previously Certified ex tax; Retention ex tax; Liquidated damages ex tax; Set off monies ex tax; Amount due tax; Amount due ex tax; Retention at last certificate inc tax; Retention to date inc tax; Total Deductions Tax; Total Deductions Inc Tax; Total Deductions to Date Tax; Total Deductions to Date Inc Tax,
|
|
|
|
|
All contract admin templates |
Net Retentions Held Tax; Net Retentions Held Inc Tax |
To add these bookmarks to your templates: Go to Administration tools | Document templates. Select the document. Select Edit bookmarks. Locate and select the bookmark from the left hand side and select Add. Click Next - tick the option to open the template in word - then Finish. Cut and paste the bookmark into position.
|
Contract admin template |
Notice - Assessment of Costs of Completing the Works (Contract NACCW) |
|
Contract admin template |
Notice of Division of works into separable parts before practical completion (Contract NDWSP) |
A specified rate can now be attached at the project level. Specific rates can now be used on fixed fee and percent of contract fee type sub projects.
![]() Open a project. Select
the Rates tab. Tick the box against a rate that
needs to be different to the standard; specific. Set
the rate and effective date. Save. Click
here for more on specified rates.
Open a project. Select
the Rates tab. Tick the box against a rate that
needs to be different to the standard; specific. Set
the rate and effective date. Save. Click
here for more on specified rates.
The process of entering a budget has changed, as well can be added, viewed, and analysed at the project level, not just within the sub project. Click here to work through step by step instructions on the new budget module.
This is a great feature when setting up your project. Having setup one sub project, you can now copy that to create all others on your project.
|
|
Open a Sub project. |
|
|
Select Edit. |
|
|
Select Copy. |
|
|
A new sub project will open, the sub project name will be blank. |
|
|
Provide a name. |
|
|
Save. |
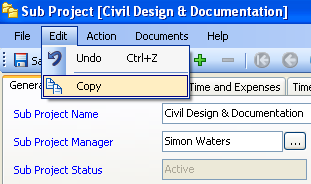
What's copied? Only the General tab of the sub project is copied. So if you've assigned the staff rate, discipline, cost centre, fee type, and note then this is copied.
Staff profitability or Revenue Recognition will enable you to assign an invoice value to each transaction when an invoice is raised - for Fixed fee and Percent of Contract fee types. This will provide you with profitability reports per person that indicate how well they've performed based on what's been invoiced.
The terminology 'Value' has been changed to Inv.
Value to clearly reflect this is the value of the transaction that
was invoiced. Transaction value $ has also be changed;
it is now Transaction Invoice Value ($). Transaction
Budget value ($) has been changed to Transaction Chargeable Value
($). Refer to column definitions for more information.
A new column has been added Inv. Units to provide a comparison between "actual" entries and the "invoiced" units that were modified during the invoice creation. Terminology Value has been changed to Inv. Value to clearly reflect this is the value the transaction was invoiced at or is to be invoiced.
Chg. value column added to display the transactions at the charge out rate. As with Revenue recognition taking place on Fixed fee sub projects, the Inv. Value of the transaction could appear quite distorted as final invoice value is spread across all transactions.
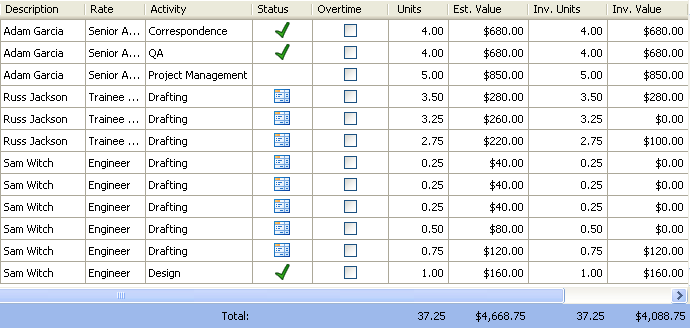
Est. value is what the transactions should have been invoiced as, Inv. Value is what the transactions were invoiced as.
For example: Director 1 hour @ $200 is being invoiced on a fixed fee sub project. The invoice is raised for $1,000. The Est. Value will display the $200 (should have invoiced) while the Inv. Value will display the $1,000 (what you did invoice).
changes to contract admin
A negative claim can now be processed with ease in the Contract Admin module. This change affects multiple functions of this module, please select the appropriate function for further information:
| create a negative contract breakdown item |
| create a negative contract variation |
| create a negative contract sum adjustment |
| create a negative progress claims |
The process of entering a Contract Notice is now a lot easier. A new feature has also been added to Notices 'Notice Links' enabling you to attach multiple file types to the notice for quick reference. And finally a new addition to this module is provides you with the ability to automatically save the document and/or create as a PDF.
Click here to view Minor changes to Contract Admin in this release.
You are now able to change the font size on all reports. There's 5 to choose from: extra small, small, medium, large and extra large. To use this feature:
|
| Double click any report. |
| Select the Style & Save tab | |
| At the Font size click the drop down and select the font size | |
| ||
|
| |
| ||
|
| |
|
|
![]() if you're making the font small, a great
idea is to reduce the column widths as this will enable you to fit more
data on your report
if you're making the font small, a great
idea is to reduce the column widths as this will enable you to fit more
data on your report
Project teams enables you to attach a list of staff to each project, and gives you the option to restrict staff access to a particular sub project or provide access to all sub projects. An option per project allows you to restrict only those in the project team to access that project. Click here to read all about setting up project teams.
![]() this is a Synergy
Enterprise feature and you will require a license to access this feature.
Please contact support
or your sales rep.
this is a Synergy
Enterprise feature and you will require a license to access this feature.
Please contact support
or your sales rep.
If you're using multi offices, currently MS Word® Invoices are saved to local office as set in the network directory. A setting is available on the multi offices to save invoices to the head office network location.
![]() Go to Administration tools | Offices. Double
click your additional office/s. Select the Network
tab. Check the option Invoices are saved into the
Default office server. Once changed, all MS Word®
invoices will be saved to the stored network location for the default
office.
Go to Administration tools | Offices. Double
click your additional office/s. Select the Network
tab. Check the option Invoices are saved into the
Default office server. Once changed, all MS Word®
invoices will be saved to the stored network location for the default
office.
Click here to view Minor changes to Multi offices in this release.
Payments can be added to an invoice via the project or invoice maintenance, however now there is a new module to enter payments against outstanding invoices easily.
| Select the Projects menu drop. |
| Select Payments. |
| Select an invoice by either the Invoice no or Project. |
| Enter the date and amount. |
| Save. |
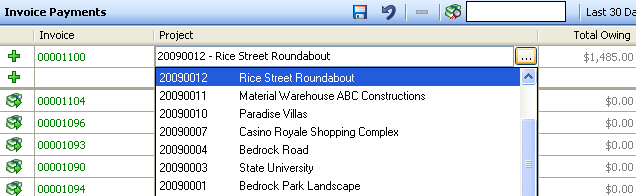
Looking for more help? Try reviewing the following topics: ![]() View Topics
View Topics
© 2019 Total Synergy Pty Ltd