Use the submit day button to save all
the entered timesheet items to WIP. The Undo submit timesheet button will
remove the items from WIP, to allow the user to update the transactions.
The Undo Submit Timesheet button will only function for items that are
not in declined, invoiced, written-off, or queried status.
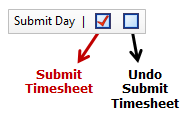
When not using approvals:
The day is automatically
submitted upon saving the timesheet, if your staff login account has 'auto
complete timesheet' box checked (by your System Administrator). If this
setting is unchecked, then the user will need to select the Submit Timesheet
icon to commit the entries to WIP, once they have completed the days timesheet.
When
using approvals:
Select Submit Timesheet
to submit the day, after saving the timesheet. This will send all the
new items to the manager for approval. Use the Undo Submit Timesheet to
allow edit of the transactions, then update the item and resubmit the
timesheet to the manager for approval.
Once the manager has
approved the timesheet, the Undo Submit Timesheet button will not unlock
the transactions (as approved entries can only amended with a Transaction Query). Locate transaction approvals topic to learn more.
Tip: Make sure you submit all timesheet entries.
Only submitted transactions will be included as WIP against the project,
and be ready for invoicing.

 symbol, select a Project.
symbol, select a Project.
 or Next Day
or Next Day  buttons to switch to the next date you need to enter another timesheet. Or use the calendar to select a date.
buttons to switch to the next date you need to enter another timesheet. Or use the calendar to select a date.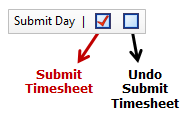






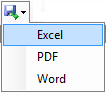



 , or a history row that can be used for timesheet entry
, or a history row that can be used for timesheet entry