|
Setup required before use |
Who Can Use It? | Where Is It? |
|---|---|---|
|
User Assist. Project Manager Project manager Director Administrator System Administrator |
Enter cash expense to be reimbursed for project and <Office> related expenses that you have already paid for.
|
Setup required before use |
Who Can Use It? | Where Is It? |
|---|---|---|
|
User Assist. Project Manager Project manager Director Administrator System Administrator |
Tip: If claiming for car mileage expenses then use the Travel expenses tab.
Capture all out of pocket expenses. These can be entered against a project or the <Office> project for non-project related expenses. These types of expenses are taxis, flights, fuel, stationery that the staff has paid out of their own pocket and need to be reimbursed.
Use the history rows to quickly enter new cash expense entries, or copy the cash expense from an alternate date if you are entering similar entries today.
Cash Expenses linked to a Project are shown on the Project > Time and Expenses tab. This allows the staff cash expenses to be invoiced to the clients using the charge out rate. The Project 'Charge Value' (charge out rate) for all Cash Expenses was calculated using the Supplier (default) rate markup value. e.g. If the default supplier rate has a markup value set of 20%, then all cash expenses entered by staff will appear with a 20% markup within the Project.
A new 'cash rate' type was introduced in the Synergy 4.9.4 release, which allows staff to select the markup % rate to be applied when entering their expenses. Project managers can also update the cash rate on transaction based invoices to an alternate cash rate when required. The cash rates and markup values are configured in Practice > Rates List.
Claim the cost of project or internal <Office> expenses for which you require to be reimbursed.
Tips:
 or Next Day
or Next Day  buttons to switch to the next date you need to enter a cash expense. Or use the calendar to select a date.
buttons to switch to the next date you need to enter a cash expense. Or use the calendar to select a date.
Enter an expense using history by:
Tip: Use the History Days buttons  to adjust how many days in the past the time and expense items are listed i.e. 8 days past timesheet and expense entries are listed. Use this feature to quickly enter today's expenses using the details of repeating projects and expense details.
to adjust how many days in the past the time and expense items are listed i.e. 8 days past timesheet and expense entries are listed. Use this feature to quickly enter today's expenses using the details of repeating projects and expense details.
If the same expense is required to be entered on multiple dates, you can use the copy feature to quickly create these entries. When using the Copy ![]() feature you will be able to copy in the same action the timesheet, cash expense, and travel expense entries from the selected date.
feature you will be able to copy in the same action the timesheet, cash expense, and travel expense entries from the selected date.
Tip: Click the Delete button  on a date row to remove it from the Copy. This is useful if you selected the incorrect date in the copy to calendar.
on a date row to remove it from the Copy. This is useful if you selected the incorrect date in the copy to calendar.
Click the image above to view a sample of the Copy window.
The Tax Value and the Total (Incl Tax) values are automatically calculated based on the tax rule selected. The tax rule for project items defaults to tax rule selected on the sub project, and the tax rule for <Office> project items will default to 'tax applicable'. The tax rule selected in cash expense item is used by the Connect interface to MYOB AccountRight, QuickBooks (Reckon Accounts Premier), and Xero.
You may require to enter a tax free cash expenses when GST has not been charged for the entire expense, or for part of the expense.
Example 1 -
Use the 'Tax Free' tax rule for an entire expense
The expense has not had GST applied. i.e. When the item
is an educational course, GST is not charged.
When entering this expense select the Tax Rule of Tax Free, and the tax
value will be automatically set to $0.00.
Example 2 -
Part of a receipt needs to be entered as 'Tax free'
The cash expense is for items purchased from the supermarket. Not all items
on the receipt have had GST charged, such as basic food
items (like fruit and vegetables) will not be charged GST. In this
scenario the total expense cost was $63.00, which includes $60.00 of supermarket
items, and $3.00 of GST.
If you were to enter this expense as one expense line, then the receipt total shown in Synergy as $66.00 (incl GST). The tax column in Synergy is automatically calculated based on the tax rate selected. In order to have the correct GST value shown you need to enter this receipt in two parts. One expense line for the part of a receipt as GST free, and another expense line for the part that has GST charged. The table below explains how to enter this expense:
| Cash Expense Entry | Food Cost (ex GST) | Tax Rule | Tax amount (GST) |
|---|---|---|---|
|
Line 1 - (taxable food) |
$30.00 |
Tax Applicable |
$3.00 |
|
Line 2 - (non taxable food) |
$30.00 |
Tax Free |
$0.00 |
|
Total Receipt Value |
$60.00 |
|
$3.00 |

If a cash expense was entered incorrectly, the row can be deleted if it has not reached invoiced status ![]() .
.
Delete a cash expense by:
 in the toolbar.
in the toolbar.
Use the Print button in the toolbar to create a report of all your entered expenses.
 in the toolbar.
in the toolbar.Click the image above to view the Expense Report window.
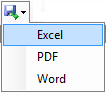

Click the image above to view a sample of an expense report.
Tip: The default expense report selected by your System Administrator is used by this feature. Change the default report for all users in System Settings > Time and Expenses > Time and Expense Reports.

When using approvals <Office> project expenses will be shown as locked. This occurs as no project manager is responsible for the <Office> project to complete the approval. A system administrator or staff manager can unlock a users expense entry that has been allocated to the <Office> project and adjust the entry if required. The approvals topic outlines more details on how to use this feature.
If approvals is active in Synergy, then each cash expense entered will be approved by a manager. If the manager requires more information about the expense, or it has been entered incorrectly they will decline the expense. When an expense is declined the declined status symbol ![]() is shown. Use the matching toolbar button to update the expense after reviewing the reason that the manager declined the original entry. The approvals topic outlines more about this feature, and how to resolve declined time and expense items.
is shown. Use the matching toolbar button to update the expense after reviewing the reason that the manager declined the original entry. The approvals topic outlines more about this feature, and how to resolve declined time and expense items.
The query status symbol ![]() is shown if the Project Manager has entered a question about why the expense exists for the project. This is commonly done if the project manager requires more information about the expense before they can invoice it to the client. Use the resolve transaction query to view the manager's question, and add a note answer back in reply. Learn more about transaction queries.
is shown if the Project Manager has entered a question about why the expense exists for the project. This is commonly done if the project manager requires more information about the expense before they can invoice it to the client. Use the resolve transaction query to view the manager's question, and add a note answer back in reply. Learn more about transaction queries.
Tip: When Project Phases are active on a project, the Phase name is shown with the Sub Project names in the Sub Project drop down list. This makes it easy to find the sub project you are looking for, if the same Sub Project name is used in multiple phase groups. ![]() NEW 4.9.0
NEW 4.9.0
Looking for more help? Try reviewing the following topics: ![]() View Topics
View Topics
© 2019 Total Synergy Pty Ltd