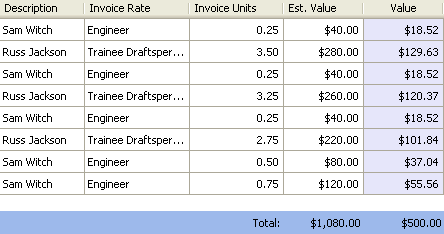
Version 4.5.2 - Released July 2009
Top changes this release
Changes that affect Project managers
Changes for System Administrators/Director
Staff Profitability more...
Staff Profitability allows you to alter the value of the transaction as it is invoiced for fixed and percent fee types - similar to how you would currently mark a rates sub project transaction up or down or to a zero value.
Let's look at this example. An invoice is issued with a value of $500. Though there was an estimated value of $1,080.00. So we pro-rata the $500 across the transactions that make up the $1,080.00 into the Value column.
We're left with the following values:
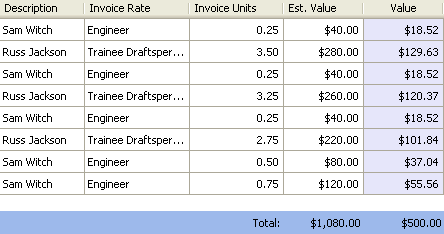
However specific transactions can be targeted to be marked up, down or set as zero:
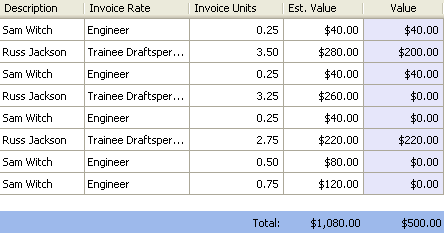
The value must always match the invoice total (ex tax).
How this will affect you. Even if you choose not to alter the value of a transaction during the invoice wizard (it will be automatically anyway), you may notice a change in the reports. All transaction reports have a column called Transaction value. On Fixed fee sub projects, this was previously the Estimated Value (units x charge out). This column will now reflect the true revenue value earned at the point of invoicing.
Edit your report to revert to the old Estimated Value.
Should you wish to include the Estimated value on your report. Open a Transaction report. Select the Columns tab. You will notice the column already on the report 'Value' - this will now reflect true invoiced value. Scroll on the left hand side to the bottom, double click the column Transaction Budget Value ($). This will reflect what it SHOULD have been invoiced out for.
Change past invoices
When the system upgrades, it will automatically set the revenue earned on each transaction attached to each invoice. If you would like to modify this it can be done.
Double click an invoice on the project.
Select Action > Revenue Recognition.
Click into the Value field on the right. Change the value accordingly.
Save.
All reports by default will now display the new value as set by the user.
Project teams
Project teams enables you to attach a list of current staff to each project. From there you could attach them to a particular sub project or allow them access to all sub projects. An option per project allows you to restrict only those in the project team to have access to that project.
There are 3 areas where project teams need to be configured:
Default Data > Skills. Enter descriptions of all different levels of staff skills.
Practice > Staff. Attach skills to your staff. Here you can enter the date the skill was acquired, relevant expiry date, the level of skill and a note.
Administration tools > Project team templates. Click New, provide a title for the team, save and attach staff.
Projects
> Team.
Either use the project team template ![]() or manually attach staff from the drop down.
or manually attach staff from the drop down.
Projects > Action. Restrict access to only project team members.
Review the options in System settings under security.
![]() this is a Synergy Enterprise feature
this is a Synergy Enterprise feature
Save changes to a custom report more...
A number of changes have been incorporated to make the use of saved reports more user friendly.
When a user opens a saved report:
Add additional filters, columns etc and press Save. This will secure the modifications to the report without having to run it.
Add additional filters, columns etc and press Run. This will affect the saved report for the user making the changes only. Once logging out and back into the system, the report will revert to the original settings.
So remember, once making changes that you need to keep in a saved report - press Save and then open the report and then Run.
Sync to MS Outlook® changes more...
The contacts classification (i.e. Client, Supplier etc) will now sync as a Category in Outlook. You will be able to open the Contact within Outlook to view these. Each classification attached to the contact will sync across. This is a user preference setting at the point of doing the sync. Also a tick option exists to sync the classification attached to the contact to the personnel as well.
Also a 'hidden' category will also appear in Outlook to indicate the record originated from Synergy. It is be called Created in Synergy.
Copy a timesheet more...
OK, it's back! Copy timesheet is now available.
You
can either highlight an entry then select copy ![]() . A copy timesheets form will appear. Select
the dates you want to copy it to on the lower part of the screen. You
can either copy a whole day or just one or two entries using the tick
box on the top half of the screen.
. A copy timesheets form will appear. Select
the dates you want to copy it to on the lower part of the screen. You
can either copy a whole day or just one or two entries using the tick
box on the top half of the screen.
If
you select the wrong date (before pressing Save) select the delete button
![]() to remove it from the copy function.
to remove it from the copy function.
Save multiple entries
Currently when you attach a contact to the project, you will select a Role, a Contact, then the personnel and save. You would then repeat the process for each contact to be attached. Well now you can process a second entry (or third and fourth etc) without pressing save in between. When you've done all your entries press Save once only. This multi-line entry is available on all data entry screens using the grid format.
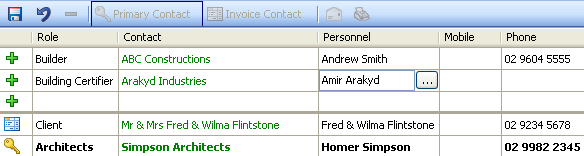
As you can see from this image - there are 2 new project contacts ready to be saved on the project.
Reversal of credits
If you created a credit in error, this action can now be undone.
Undo the credit in Synergy:
Go to the Invoices tab within a project.
Highlight
the invoice number that was credited and select the Credit summary button
![]() .
.
Double click the Credit.
Select Action.
Undo Credit.
Run the sync to MYOB.
The credit reversal can be found within MYOB under Open Invoices - it will not appear under returns and credits.
If you've already applied the first credit in MYOB:
You will need to Delete the Credit Sales Journal from MYOB. The invoice in MYOB will now reflect the original amount invoiced.
To cancel out the credit and the credit reversal:
If you've not yet applied the credit to the original invoice in MYOB it will be available under the Returns and Credits.
Highlight and select Apply to Sale.
Apply the credit to the credit reversal that appears in the list with the same amount, which is the result of you Undoing the credit.
10 columns available on template tables
Tables such as the FEE DETAIL TABLE (for invoices) the PROJECT CONTACTS TABLE, the PROJECT NOTES TABLE, the SUB PROJECTS TABLE and WORK ITEMS TABLE (Contract sum adjustments) can now have up to 10 columns. Read more on tables
Use the enter key to open records
After performing a search, you can now press enter to open the first record in the list - as this is highlighted already. Otherwise use your arrow down key to move a record to a different entry and then press enter to open it.
Navigate Time and expenses using arrows
Next
and previous day/week buttons ![]()
![]() have been added to the daily timesheet, weekly
timesheet, cash expenses and travel expense data entry screens. WHY? So within
the weekly timesheet the back arrow will move through each week at a time.
have been added to the daily timesheet, weekly
timesheet, cash expenses and travel expense data entry screens. WHY? So within
the weekly timesheet the back arrow will move through each week at a time.
My Synergy | Time and expenses
Change the default author of a document
When creating a document, at the point of selecting the template you can now choose the sender of the document. WHY? In some cases the person creating the document isn't the person who will sign off on the document.
View My Personnel
There is now an option to view 'MyProject Personnel' in the personnel module and will be the default view.
Search
There is a new option within the Search screen for Deselect All. WHY? Makes it quicker if you are only wanting to search one or two areas. Try it now - go to My Synergy and select Search. Over on the right hand side is the Deselect All button.
Expense entry displays only contacts with the classification selected
Now when selecting a description when entering an Expense (Invoices/bills), the Invoice Contact list will return only those contacts with the selected classification. Show all is then available if the contact has not been attached to the classification (description) selected.
Projects | Expense (invoices/bills)
New button when creating a Draft invoice
When the Invoice form appears you can now select the 'Edit selected sub project' button without having to double click to edit the value of the sub project. This previously was greyed out.
Project profitability tab
New columns have been added here.
Profit % now exists at the sub project level - previously was calculated only at project level.
Profit $ is now available at the sub project level and also as a total at the bottom of the screen.
Budget totals at sub project and project levels
Financial summary and WIP tab
Budget totals at sub project and project levels have been added.
WIP write off
Columns for the sub project name and activity of the transactions have been added.
Time and expenses tab
A total for units now exists at the bottom of the screen. TIP select the screen filter and select Timesheets - this will exclude expense transactions as these may provide false unit totals.
Project | Time and expenses tab
Apply filter button
On PCs with a certain screen resolution, the Apply filter button was not available. The screen layout has been changed to cope with all screen resolutions.
My reports / Shared reports
A new column on the screens shows who the Owner of the report is. This will be the user that created the saved report.
Custom reports
When 'Actual costs' columns are added to a saved report, they will revert to 'Estimated cost' when run by users with access level of Administrator, Project manager, Assistant project manager
'Last activity' column and filter
Project Last Activity Date is a new filter within all Project filters on all project reports. This is also available to add as a column to the report and then sorted by as required. This is not further enhance the Last Activity column found in the Project search screen.
Sub project reports
Column and filters have been added for Rate groups
New sub project columns
Sub project residual$, Sub project cost charge invoiced$ and Sub project cost charge$ columns have been added to all Sub project reports.
WIP reports
A new column has been added for the Sub project note field.
Estimated profit column
A new column has been added to reports Estimated profit = (invoiced value + WIP value) - (invoiced cost + WIP cost). This will reflect WIP transactions, where as the standard profit columns are based on Invoiced value - Invoiced cost only. Depending on security level this column will display Estimated or Actual Cost. However with all reports, there is a specific column to reflect this - Budget Estimated Profit or Actual Estimated Profit.
Sorting and Grouping
There are now 4 options for sorting records on your reports. So you'd select a 'Sort first by' and 'Then by' options.
Reports | sorting and grouping
Placement of Group by on a report
Say your run a Sub project forecast report. By default each project will carry on down the page without a break between each project. A 'Group by' on Project can be added within the Sorting & Grouping tab. Now there are 3 display options for the grouping - to display the grouping in the header, the footer or in both. 'Both' may be used on say a Transaction report, where there may be a few pages of data - a group heading will appear at the top of the section and at the end.
Forecast report groupings
Many new options are now available within the "Group by" option on Project and Sub project Forecast reports such as Project Attribute and Project Office (when using multi offices).
Staff filters
New filters and columns have been added to all staff, payroll and expense reports. This will give you the ability to create separate reports or groupings for casual, part-time or salary staff. Staff Attributes can also be used.
Aged debtor report filters
Additional project filters have been added to the Aged Debtor reports.
Page format
A new format exists to default all reports to Letter format. This can be found in System Settings.
Changes for System Admin / Director
Template is longer automatically opened in MS Word®
When creating a new document template, the system will no longer open the template in word. Return to Synergy and then select Open Word Template. There is also a tick box at the end of the document registration to open into MS Word®.
If
you see an error icon ![]() against the template, you either
need to add bookmarks or open in word to finalise the registration of
the template.
against the template, you either
need to add bookmarks or open in word to finalise the registration of
the template.
Administration tools | Document templates
Template names can be up to 100 characters
The word document template names can now have up to 100 characters. This is particularly useful for those using the Contract admin module.
Administration tools | Document templates
Changes to the staff template
The staff template now includes remuneration bookmarks including superannuation, annual salary, annual extras and annual package. This template is available for creation only from within the staff record in the Practice menu.
Security access levels
Changes have been made to the Administrator and Director access levels:
Director can now only add/maintain security access levels Project Manager, Asst. Project Manager and User. They cannot add/maintain an access level for an Administrator or System Administrator.
Administrator can now only add/maintain security access levels Administrator, Project Manager, Asst. Project Manager and User. They cannot add/maintain an access level for a Director or System Administrator.
Overtime rates set to zero
Back by popular demand, you are now able to create a 0 overtime rate in order to track overtime usage on the project though without accruing a cost for the overtime component.
Profit effective date
When making changes to profit and overhead rate at the same time, the change to profit is now saved. Also the effective date can now be set to recalculate WIP if you're wanting to back date the effective date.
Change the invoice number
Administrators now have the ability to change an invoice or credit number. Perhaps during the financial data import an invoice was imported with the wrong invoice number you can now change it. There are validations in place, therefore you're unable to 're-use' an invoice number and a number cannot be added twice.
After creating a Final Invoice, open and select Action and then Change Invoice #. An invoice maintenance screen will appear. Type in the new 3 digit prefix and the 5 digit counter - the new number will display on the screen before pressing Save.
Project | Invoices | Final invoice
Negative expense values on an invoice
A function was available in a previous version, that has now been reintroduced, that allows an Office expense item to be set as a negative value. Then as units are entered against the sub project, the invoice would then also produce a negative invoice value.
Practice | Rates | Office items
Sync staff details to MS Outlook®
Export all staff, or staff only in your office (when using Multi-office), selected or displayed staff. This is done via the Staff maintenance screen in the Practice menu.
Remove blank spaces from contacts
A new setting exists in System Settings that is on by default, that will remove any 'spaces' the user enters at the end of personnel first and last name and also at the end of company names. WHY? this avoids that when the first and last name are joined together on documents and reports, there won't be double spaces.
Tools | System Settings | Contacts
Create new project
A new project will default to the staff members office location. If they are a user that has access to other offices, they will now have the option to change the default and select a different office.
Administration tools | Multi offices
RFI's
An RFI will be marked as issued on all scenarios when issuing a Contract instruction or an outbound RFI from the inbound RFI. Previously the application was not prompted to mark the inboudn RFI as issued.
Attach contacts
It is now optional to select the Owner and Contractor when first creating your contract. However they will need to be attached before the status can be set to In Progress.
Contract default data
Changing/removing tab order no longer affects the running of Contract Admin.
Contract instruction body
When creating a Contract Instruction there is now a scroll bar if the text entered exceeds the size of the box on screen.
AOT hours
A new feature of Carry over hours exists, that will store hours until a complete day is reached. Number of hours in a day is determined by the number of hours as set within the calendar used when creating the Adjustment of Time. New bookmarks have also been added.
Final certificate
You can now perform a second release of security when the contract status is changed to Final Completion. Also if you try to create a final certificate without first releasing security, it will prompt you that you cannot create a final certificate if you have not done a final release of security. Gives you the option to perform a final release.
Contract sum adjustment
When lodging a CSA you can now select a specific breakdown item - when contract breakdowns are being used. Negative variations can also be created and will deduct from the contract sum.
Looking for more help? Try reviewing the following topics: ![]() View Topics
View Topics
© 2019 Total Synergy Pty Ltd