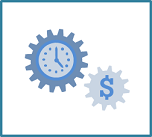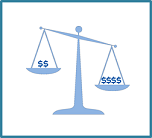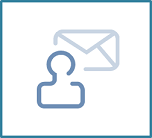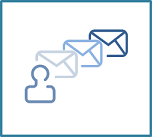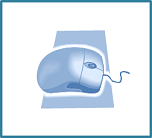Enter tax rates and expense total values including or excluding tax
What is new? The cash expenses screen now includes the new columns:
- 'Tax' - Select which tax rate is to be used for each cash expense item.
- 'Total excluding tax' - Enter the expense value excluding the tax.
Why use it? Easier cash expenses entry with both 'Total including tax' and 'Total excluding tax' options available. Use the tax rate column to mark an expense as 'tax free' or 'tax applicable'.