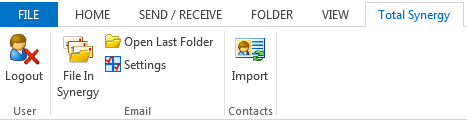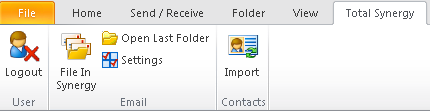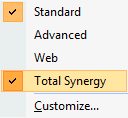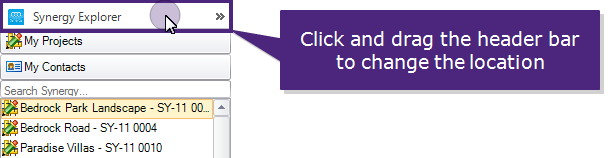In MS Outlook® the Synergy Explorer panel can be moved to a number of preset locations. When you drag the Synergy Explorer header bar the available locations are shown. Drag and drop the Synergy Explorer panel onto an arrow for the location you want to use. In MS Outlook® the Reading Pane and Folder Pane locations are only shown if you have that pane switched on in MS Outlook®.
Move the Synergy Explorer panel by:
- Locate the current location of the Synergy Explorer panel within MS Outlook®.
- Click on the Synergy Explorer header holding the left mouse button, and drag the mouse across the screen.
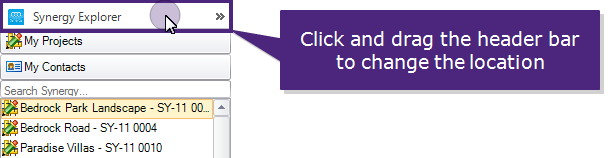
- Arrows will appear in the reading, folder and email pane in MS Outlook®. Choose if you want the panel to be at the right, left, top, bottom, or centre of the area.
- Drag and then drop the Synergy Explorer panel onto
one of the arrows. The location of the arrow selected is shown with a grey highlight.
View the reading pane and email pane locations
Click the image below to view the drag and drop locations within the reading pane and email pane. The arrow location selected highlights that area of MS Outlook® in a grey colour. This highlight allows you to see where the Synergy Explorer panel can be located using each of the arrow options.
View the folder pane and email pane locations
Click the image below to view the locations available in the folder pane and email pane within MS Outlook®.
Dragging and dropping
onto the arrow will display the explorer panel on the left hand side in
MS Outlook®.
- The Synergy Explorer panel is now stored in the new location. The panel will remain in this location the next time you open MS Outlook®.
 Watch a video about the
Watch a video about the