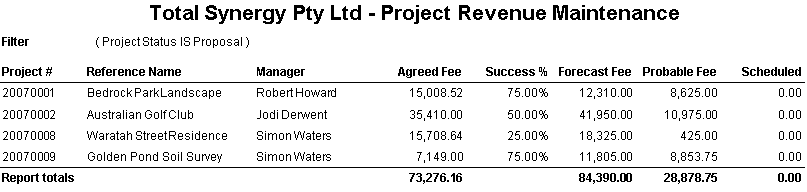|
Setup required before use |
Who can use it? | Where is it? |
|---|---|---|
|
Assistant project manager Project Manager Director Administrator System Administrator |
Project > Forecast > Edit Forecast |