| Who can use it? | Where is it? |
|---|---|
|
Assistant project manager Project Manager Director Administrator System Administrator |
Project > Transactions toolbar > WIP transfer |
Move transactions from one sub project to another - or even from project to another project.
| Who can use it? | Where is it? |
|---|---|
|
Assistant project manager Project Manager Director Administrator System Administrator |
Project > Transactions toolbar > WIP transfer |
Tip: All WIP transfers are recorded in the project audit log.
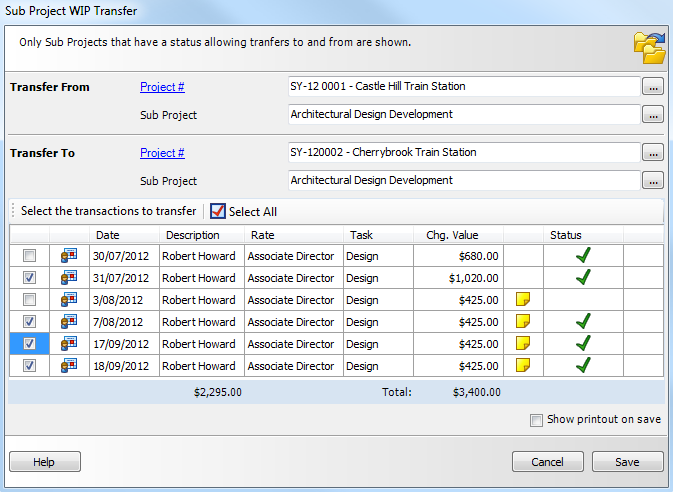
Printout transferred transactions
Select the checkbox Show printout on save. The transfer will take place and then a report will be displayed, which you can then print.
Tip: When doing a WIP transfer out of a sub project with the fee type No Bill, the transactions will be restored as WIP - providing the sub project they've been transferred to has a Proposal or Active status. Similarly when transferring WIP into the No Bill fee type, the transactions will be written off automatically.
The unallocated costs sub project is available for staff to add their timesheets or expenses expense, when they cannot find the matching / correct sub project for their transaction to be attached against.
The unallocated costs sub project shows in Synergy if your System Administrator has allowed for it to be used in system settings > time and expenses tab. If all of the below settings for unallocated costs are disabled, then you will not see the unallocated costs sub project in WIP transfer:
Tip: If any one of the above settings are on, then you will see the unallocated costs sub project in wip transfer.
Looking for more help? Try reviewing the following topics: ![]() View Topics
View Topics
© 2019 Total Synergy Pty Ltd