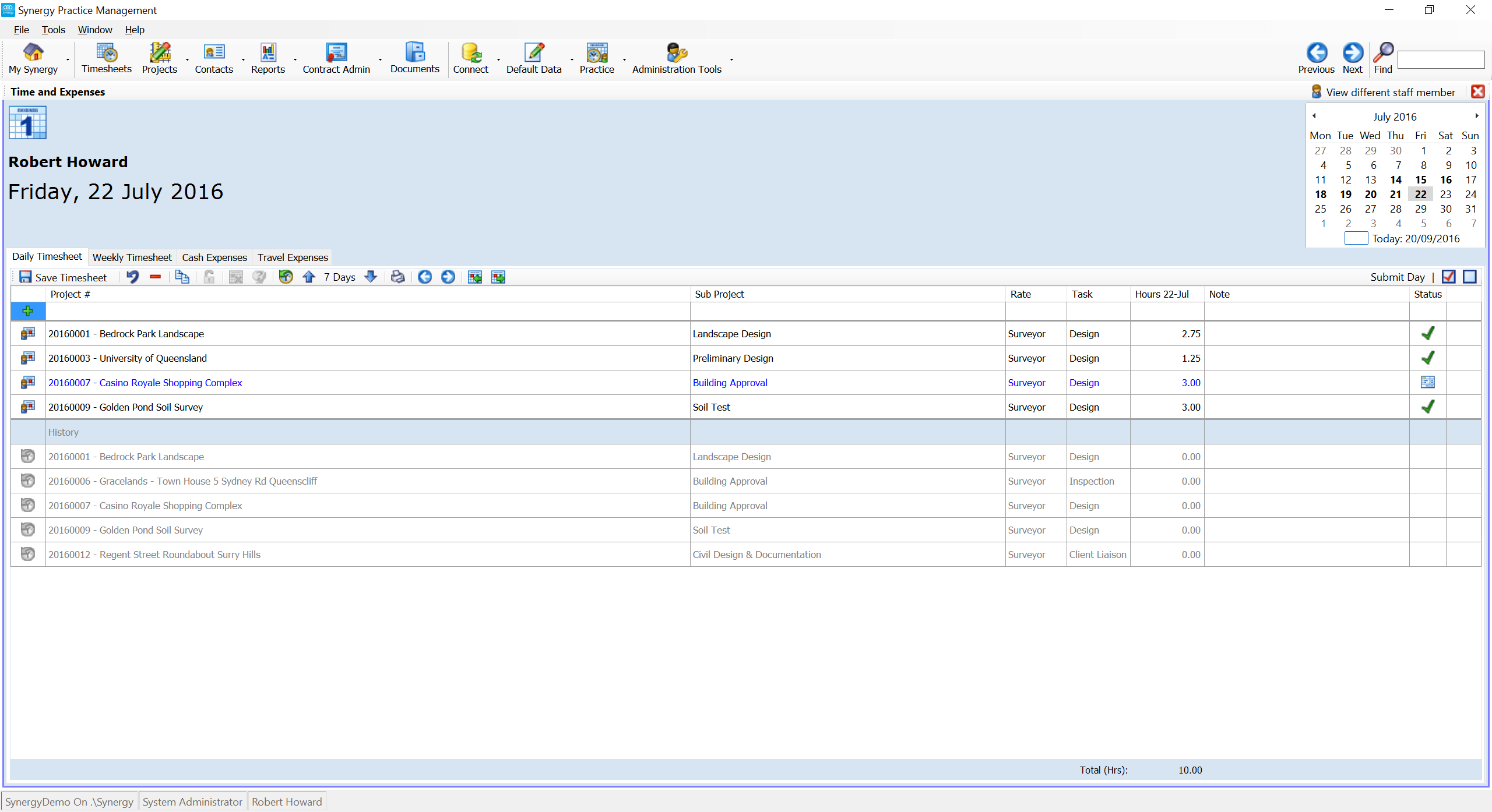High resolution devices supported
The Synergy release 4.9.6 includes support to use the Synergy desktop application on high resolution devices, or standard resolution devices. e.g. Microsoft Surface Pro, Microsoft Surface Books, other new laptops or monitors with a high resolution or Ultra 4K monitor displays.
This updated is support for use with high resolution devices that are running Windows 10, Windows 8, Windows 8.1, or Windows 7.
What is high resolution?
High resolution refers to devices which have a monitor or display with a high pixel density (High DPI). Dots per inch (DPI) refers to the measurement of the number of pixels in per inch displayed on the monitor (PC or laptop display). A higher resolution device has more pixels per inch than a standard resolution device. Resulting in a sharper or clearer image being displayed on the monitor.
When a computer has a high resolution monitor attached Windows attempts to resize the content by a zoom or a scaling factor to ensure that everything appears on the screen at a similar size. Standard resolution devices generally have DPI displays that are in the approx 95-110 DPI. Standard resolution devices have no scaling applied; as the default Windows scale factor of 100% is applied by default.
The newer high resolution devices, such as Surface Pro's and 4K monitor displays, have over 200 DPI. On a high resolution device Windows automatically set a higher scale factor to zoom the text to make sure that the user can comfortably read the text on larger or clearer monitors. e.g. a Surface Pro has a zoom applied of 200%, and many newer laptops with a larger screen than a surface will have the zoom set at 150%.
Example
Find the display settings in Windows 10 by a right click on the desktop > select display settings from the list.
The screen shot below shows that this laptop is a standard resolution device with the default (recommended) zoom set to 100%.
Note: In Windows 7 the right click option is called 'Screen resolution'. Then select the option to 'make text or other items larger or smaller' to see the default zoom setting applied by Windows.
Actions required to use Synergy on a High DPI device
No actions are required after upgrading Synergy to the 4.9.6 release.
Synergy will work normally on both high resolution (high DPI) devices and standard resolution devices with the 4.9.6 release. There is no need to adjust any of the settings on your device to use Synergy. The default device settings can be used on Surface Pro's, Surface Books and most other high resolution devices.
What Synergy looks like on a High DPI device
When viewing any list there is a minor change that we have increased row height for each row in list. All other items in the list views appear exactly the same as before. The change for row height is only for high resolution devices. Standard resolution devices will show the lists the same as in previous versions. Examples of the high resolution changes are shown below for projects, contacts, and timesheets.
Projects
 Project lists
Project lists
Click the image above to see a high resolution view for Project List.
There is no change to the Project List view for standard resolution devices. The lists in Synergy will appear the same as they had prior to the upgrade.
Click the image above to see the standard resolution view for Project List.
 Open project
Open project
The open project looks mostly the same on high resolution devices too. If you look closely the change here is that we have altered the width of each of the project tabs on high resolution devices. Also on any project tab that has a list, the same row heigh change can be seen as the project list.
Click the image above to see the high resolution view for a Project.
On a standard resolution device the project looks the same as in previous releases.
Click the image above to see the standard resolution view for a Project.
Contacts
 Contact list
Contact list
The increased row height change can be seen below within Contact List too. This is only applicable for high resolution devices, and has been added to make the items easier to read when the high DPI zoom is applied.
Click the image above to see a high resolution view for Contact List.
The standard resolution device shows the text at default zoom of 100%. This view has not been changed.
Click the image above to see the standard resolution view for Contact List.
 Open contact
Open contact
Within the open contact record the high resolution and standard resolution views are the same. The high resolution screen by default expands to take up more space on the screen (see below). This allows you to view more details on screen, and caters for the varying zoom factors that might be set on a high DPI device.
Click the image above to see the high resolution view for a Contact.
The standard resolution view of a contact stays at the standard form width to view the details.
Click the image above to see the standard resolution view for a Contact.
Timesheets
 Timesheet entry
Timesheet entry
For high resolution devices the change to expand the row heigh has also been applied to the timesheet entry grid.
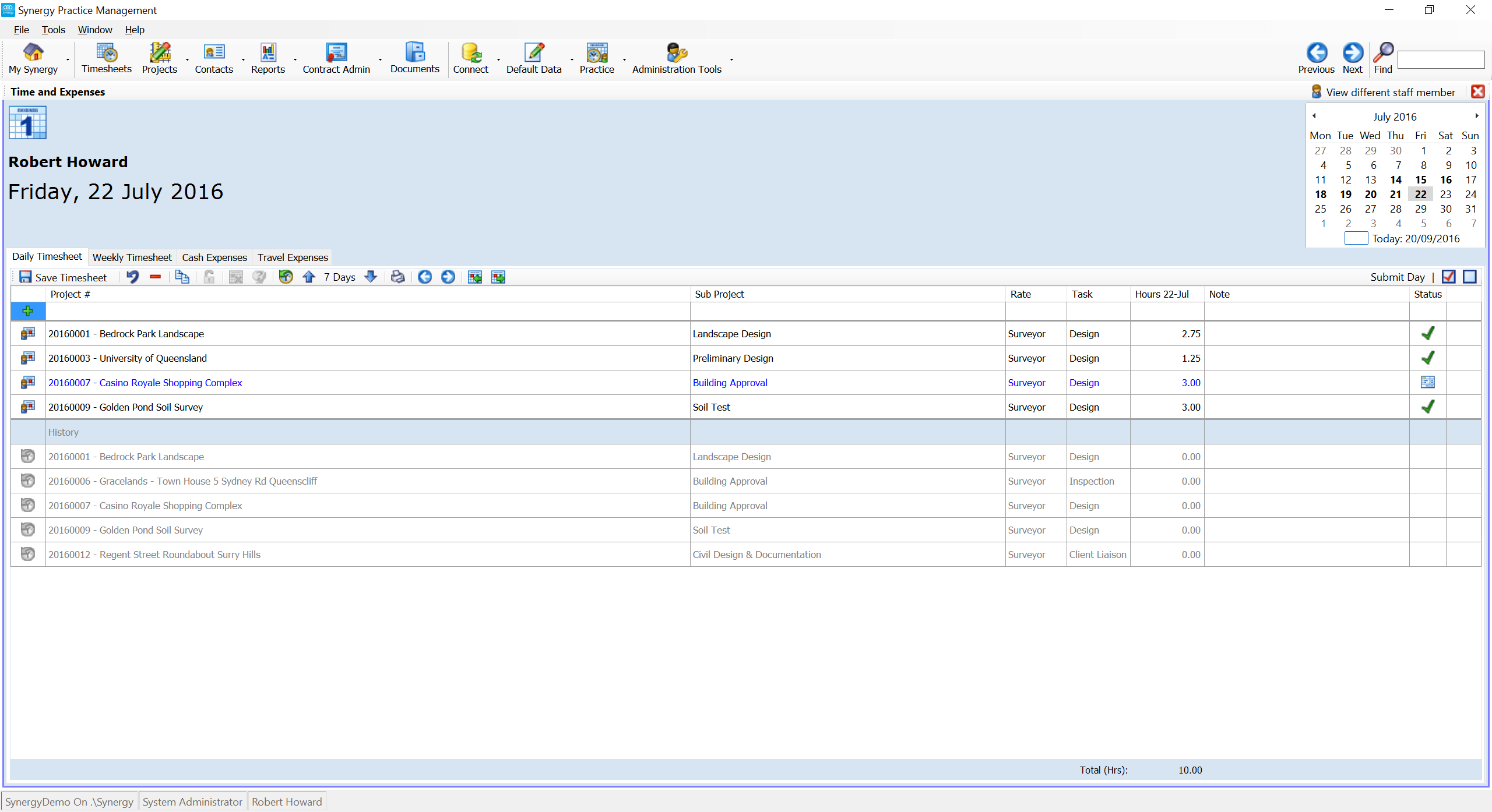
Click the image above to see the high resolution view for a Contact.
There is no change to the timesheet entry screen for standard resolution devices.
Click the image above to see the standard resolution view for a Contact.
Want to learn more?
Looking for more help? Try reviewing the following topics:  View Topics
View Topics
©
2019 Total Synergy Pty Ltd
Open topic with navigation