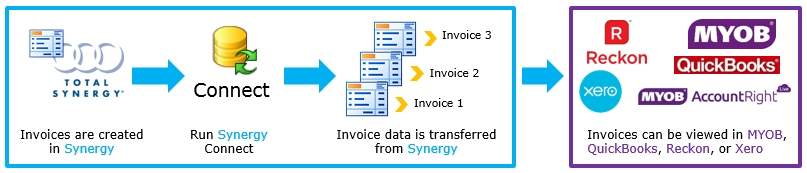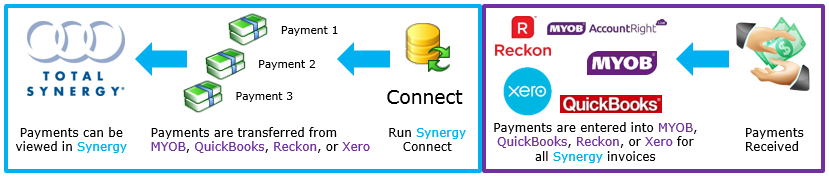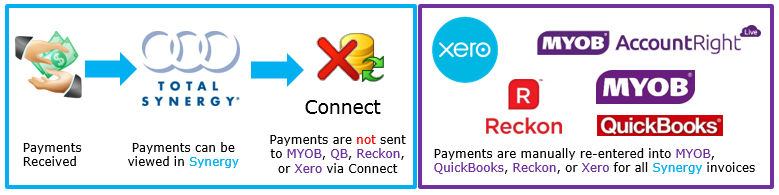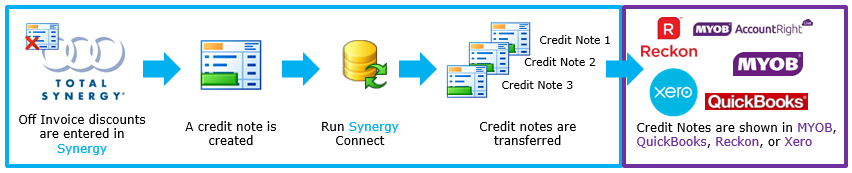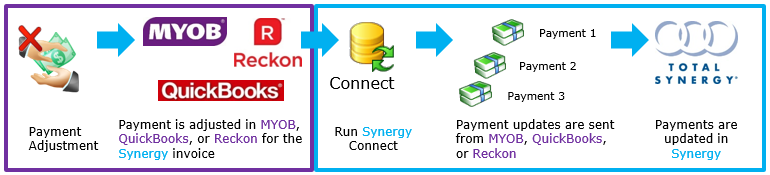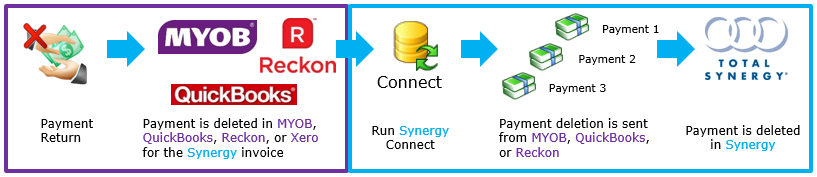| Setup required before use | Who Can Use It? | Where Is It? |
|---|---|---|
Setup MYOB V19 Connect Instructions Setup MYOB AccountRight Live Instructions Setup QuickBooks (Reckon Accounts Premier) Connect Instructions |
Administrator System Administrator |
Connect > MYOB Connect Connect > MYOB AccountRight Live Connect Connect > QuickBooks (Reckon Accounts Premier) Connect Connect > Xero Connect |