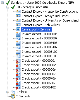| Setup required before use | Who Can Use It? | Where Is It? |
|---|---|---|
| Settings |
Administrator System Administrator |
Connect > QuickBooks (Reckon Accounts Premier) Connect |